Tường lửa hay còn gọi là Firewall có chức năng bảo đảm an toàn hệ thống bình yên cho lắp thêm tính. Ở đây, bạn dùng có thể kiểm tra những kết nối mạng Wi
Fi, kiểm tra và đảm bảo an toàn các kết nối khối hệ thống mạng kịp thời. Tuy nhiên nếu chưa biết vị trí, Cách bật tắt tường lửa Windows Firewall trong Win 7, 8/8.1 với 10 ở đâu thì bạn hãy theo dõi nội dung bài viết dưới phía trên nha.
Bạn đang xem: Tường lửa win 7
I. Lợi ích của bài toán bật tường lửa.
Kiểm tra cùng sửa lỗi kết nối mạng WiFi, Internet.Báo cáo virus xâm nhập hoặc khử virus mang lại máy tính.Giám tiếp giáp mọi vận động gây vô ích cho sản phẩm tính.Ngăn chặn những vấn đề gây nguy hiểm cho thiết bị tính.Bảo vệ máy tính xách tay tránh ngoài những tai hại khác.
II. Cách tắt bật tường lửa vào Windows 7 chi tiết.
1. Hướng dẫn tóm tắt.
Vào Control Panel => System và Security => Windown Firewall => Turn Windows Defender Firewall on or off => => Turn off/on Windows Defender Firewall => OK
2. Hướng dẫn cụ thể cách tắt bật tường lửa.
Bước 1: Tại thanh Tìm kiếm ở nút Windows vào Win 7, các bạn nhập cùng nhấn chọn vào Control Panel. Bước 2: Tiếp đó, trên giao diện new xuất hiện, chúng ta nhấn chọn vào mục System & Security.
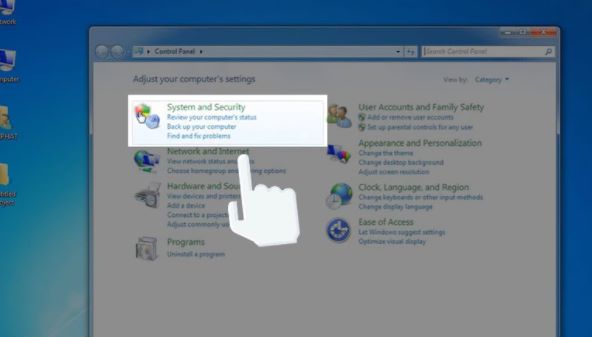
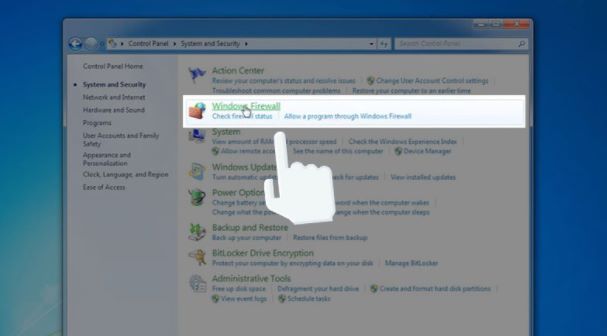

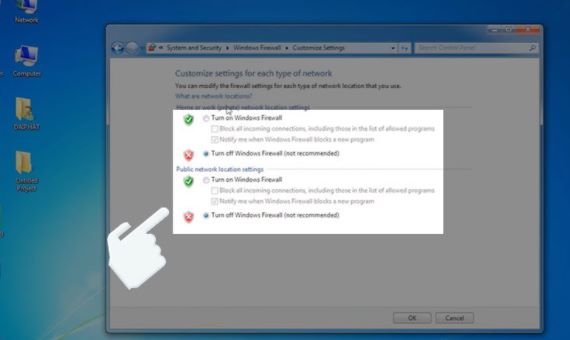
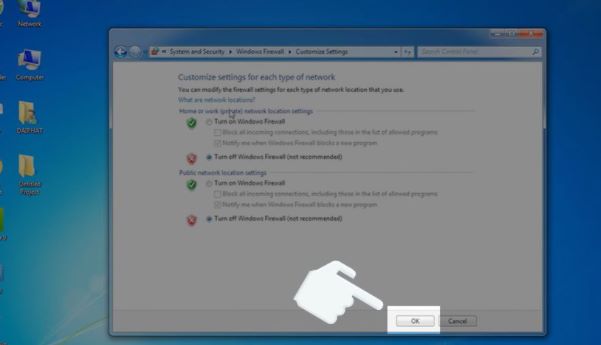
III. Giải pháp tắt/bật tường lửa Windows Firewall vào Windows 10, 8/8.1.
1. Trả lời tóm tắt bật tắt tường lửa win 10, 8.1, 8.
Control Panel => System & Security => Windows Defender Firewall => Turn Windows Defender Firewall On or off => Turn off/on Windows Defender Firewall => OK.
2. Hướng dẫn cụ thể cách tắt bật tường lửa trong Windows 10, 8.1 , 8.
Bước 1: Trước tiên bạn nhấn vào biểu tượng Windows ở phía dưới góc trái màn hình, trên thanh công cụ Tìm kiếm, nhấn lựa chọn vào mục Control Panel.
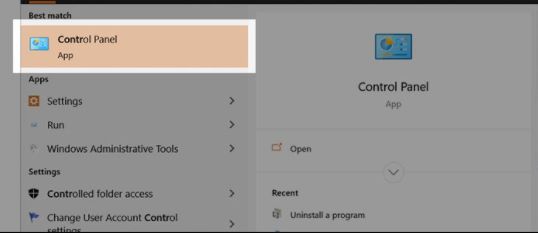
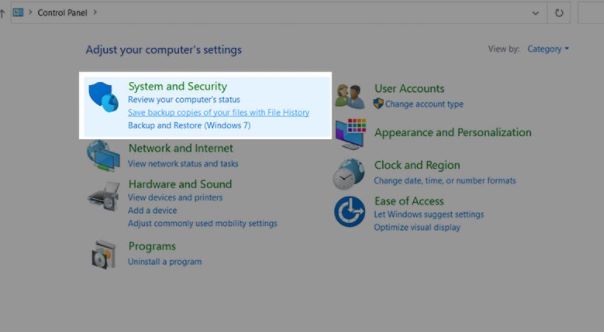
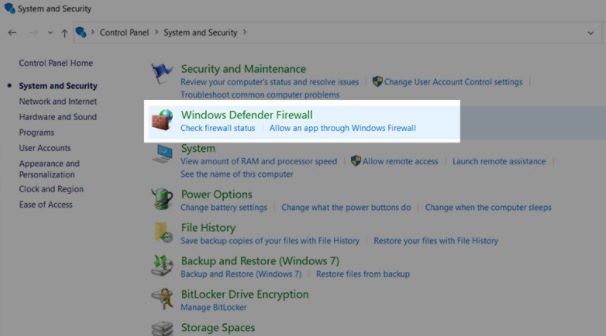
Xem thêm: Mẫu Chính Sách Bảo Mật Thông Tin Trong Doanh Nghiệp Để Giảm Thiểu Thiệt Hại
Bước 6: Hoàn tất các bước cài đặt ở đầu cuối nhấn vào nút OK để hoàn tất thiết lập đặt.
IV. Lời kết.
Vậy là nội dung bài viết trên vẫn hướng dẫn các bạn cách bật và tắt tường lửa Windows Firewall vào Windows 7, 8/8.1 với 10 một cách chi tiết và dễ dàng nhất rồi đấy các bạn bạn ạ, mong mỏi rằng bài viết giúp ích cho các bạn đang sử dụng HDH này. Chúc các bạn thành công!
Để hạn chế tài năng virus đột nhập vào laptop từ mạng internet, Quí Thầy/Cô và chúng ta Sinh viên cần bật phầm mềm "Windows Fire
Wall" có sẵn trong hệ điều hành và quản lý Windows.
Dưới trên đây là quá trình cụ thể:
* Đối cùng với Windows 10:
- Nhắp con chuột vào biểu tượng kính lúp nằm ở góc trái dưới màn hình (1).
- Gõ vào chữ "firewall" trong vỏ hộp thoại tra cứu kiếm (2).
- Nhắp chuột vào hình tượng Windows Firewall trên bảng tác dụng tìm kiếm được hiển thị như Hình 1 (3).
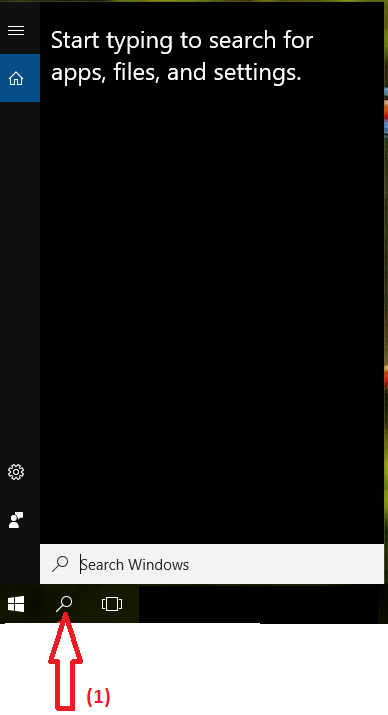

Hình 1
- Nhắp chuột vào dòng chữ "Turn Windows Firewall on or off" trong hộp hội thoại được hiển thị như Hình 2.
Hình 2
- Nhắp chuột vào 2 tùy chọn "Turn on Windows Firewall" trong vỏ hộp hội thoại được hiển thị tiếp theo.
Sau đó dìm nút OK bên dưới hộp hoại thoại như Hình 3.
Hình 3
* Đối với Windows 8:
- Đưa chuột vào gần kề cạnh màn hình bên phải cho đến khi thanh nguyên lý được hiển thị cùng nhắp vào biểu tượng kính lúp như Hình 4.
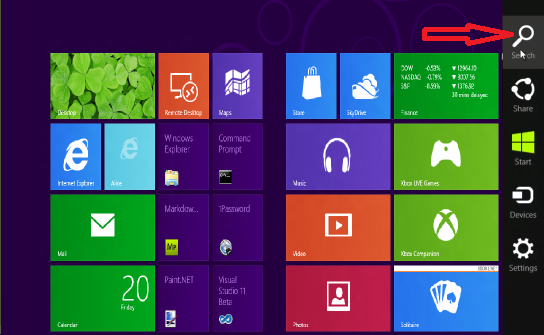
Hình 4
- Gõ vào hộp tìm tìm từ khóa "firewall" như Hình 5.
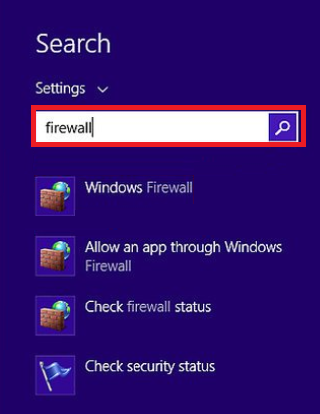
Hình 5
- Nhắp chuột vào dòng xoáy chữ "Turn Windows Firewall on or off" trong vỏ hộp hội thoại được hiển thị như Hình 6.
Hình 6
- Nhắp chuột vào 2 tùy chọn "Turn on Windows Firewall" trong hộp hội thoại được hiển thị tiếp theo.
Sau đó dìm nút OK dưới hộp hoại thoại như Hình 7.
Hình 7
* Đối cùng với Windows 7:
- Nhắp chuột vào biểu tượng Start nằm ở vị trí góc trái bên dưới màn hình (1)
- Nhắp vào dòng xoáy chữ "Control Panel" bên trên thanh thực đơn được hiển thị (2) như Hình 8.
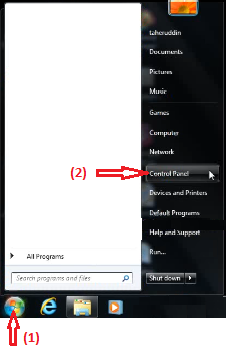
Hình 8
- Nhắp vào dòng xoáy chữ "System and Security" trên hộp hội thoại được hiển thị như Hình 9.
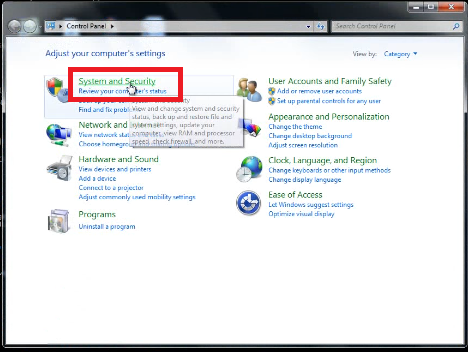
Hình 9
- Nhắp loài chuột vào biểu tượng Windows Firewall như Hình 10.
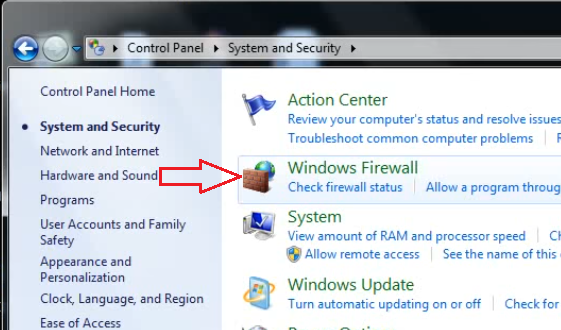
Hình 10
- Nhắp chuột vào dòng chữ "Turn Windows Firewall on or off" trong hộp hội thoại được hiển thị như Hình 11.
Hình 11
- Nhắp chuột vào 2 tùy lựa chọn "Turn on Windows Firewall" trong vỏ hộp hội thoại được hiển thị tiếp theo.
Sau đó dấn nút OK dưới hộp hoại thoại như Hình 12.
Hình 12
* Đối cùng với Windows XP:
- (1) Nhắp con chuột vào hình tượng Start nằm ở góc cạnh trái dưới màn hình.
- (2) Nhắp con chuột vào hình tượng Control Panel trên thanh thực đơn được hiển thị như Hình 13.
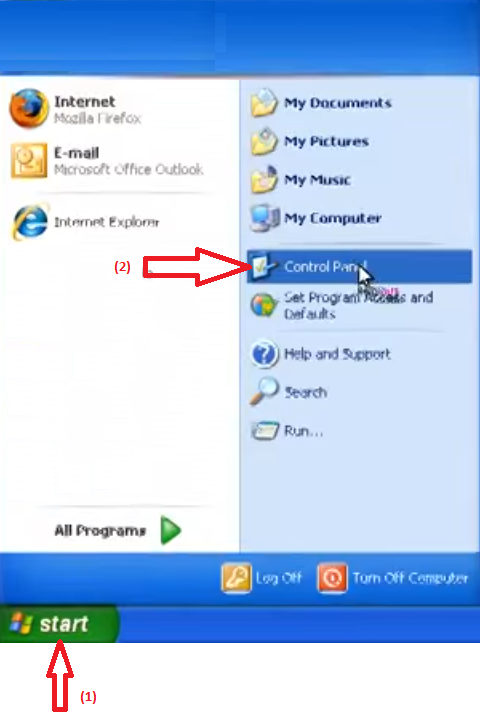
Hình 13
- Nhắp chuột vào dòng xoáy chữ "Switch to Classic View" như Hình 14.
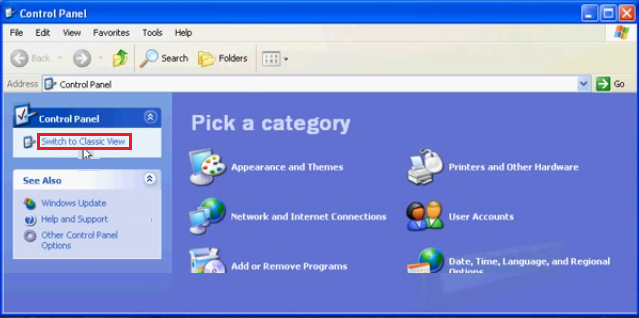
Hình 14
- Nhắp chuột vào biểu tượng Windows Firewall trong vỏ hộp hội thoại được hiển thị như Hình 15.
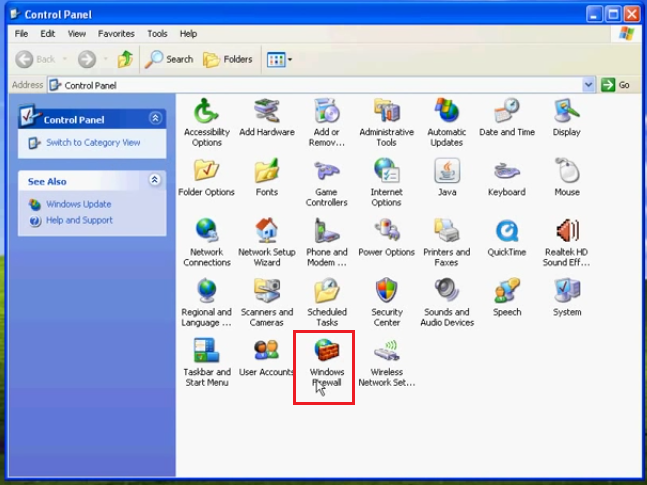
Hình 15
- Nhắp chuột vào tùy lựa chọn "On (recommended)" (1). Tiếp nối nhấn vào nút OK bên bên dưới hộp hội thoại (2) như Hình 16.









