Dùng Windows 7, 8, 10, 11, có lúc bạn có nhu cầu tắt tường lửa (Windows Firewall) đi để thực hiện một vài tác dụng khác nhưng chưa biết cách tắt như nào? Rất đơn giản, chúng ta thử tuân theo các cách bên dưới đây nhé.
Bạn đang xem: Tắt tường lửa vps
Windows Firewall hay còn gọi là tường lửa có trọng trách đảm bảo bình yên cho laptop Windows của bạn. Nó sẽ lọc và ngăn ngừa những luồng dữ liệu độc hại tấn công vào lắp thêm tính. Tuy nhiên, nhiều lúc bạn vẫn buộc phải tắt tường lửa đi để thực hiện một số tính năng nhất định.
Cách tắt tường lửa trên Windows 10 bằng Control Panel
Lưu ý: giải pháp này vẫn còn hoàn toàn có thể áp dụng cho tất cả Windows 11, Windows 7 và Windows 8. Công việc thực hiện tại như sau:
Bước 1: các bạn nhấn nút Win trên keyboard hoặc nhấn vào vào nút Start để mở Start Menu tiếp nối nhập Control Panel để tìm kiếm và mở bảng điều khiển.
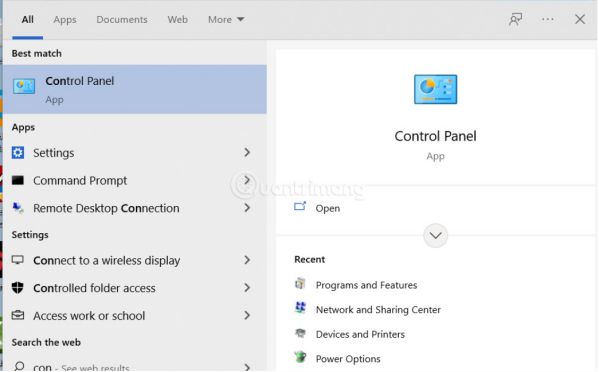
Bước 2: Nhấp vào System & Security. Nếu không thấy System and Security các bạn hãy nhấp vào menu thả xuống ở đoạn View by rồi chọn Category là thấy.

Bước 3: Nhấp vào Windows Defender Firewall (hoặc Windows Firewall)
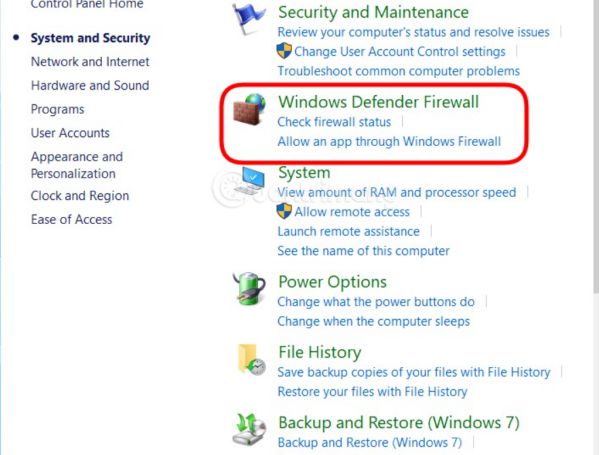
Bước 4: Nhấp vào Turn Windows Firewall on or off ngơi nghỉ thanh bên trái (Mẹo: bạn cũng có thể truy cập màn hình setup tường lửa bằng phương pháp thực thi câu lệnh control firewall.cpl trong CMD hoặc Run)
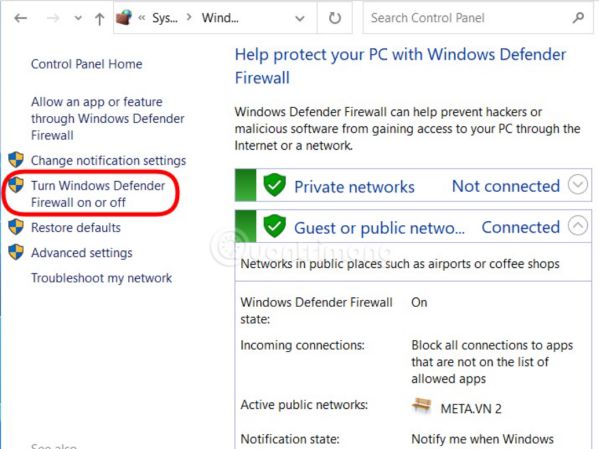
Bước 5: trên đây, bạn nhấn để lựa chọn mục Turn off Windows Firewall (not recommended) để tắt tường lửa bên trên Windows 10. Bạn cũng có thể tắt tường lửa cho cả hai mạng private cùng public hoặc chỉ tắt cho một mạng tùy theo nhu cầu.
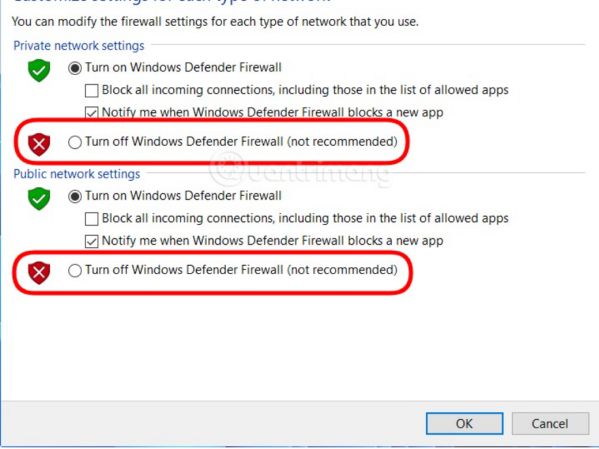
Bước 6: dìm OK để lưu thết lập.
Tắt tường lửa bên trên Win 11 bởi Windows Security
Bạn cũng rất có thể dùng Windows Security để tắt tường lửa trên Windows 11. Giải pháp làm cụ thể như sau:
Bước 1: bạn nhấn nút Win trên keyboard hoặc bấm chuột vào nút Start để mở Start Menu sau kia nhập Windows Security để tra cứu kiếm và mở phần mềm bảo đảm an toàn Windows.
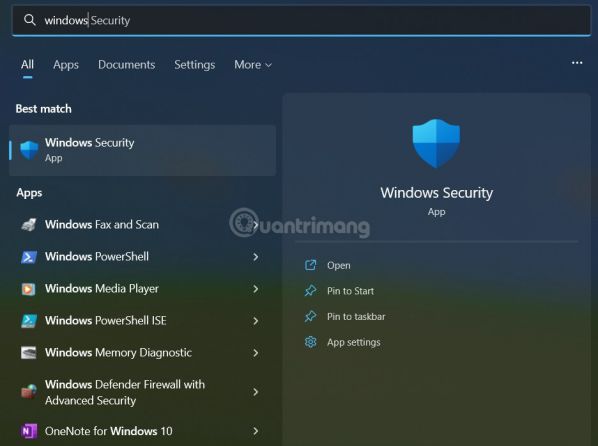
Bước 2: Nhấp vào Firewall và network protection.
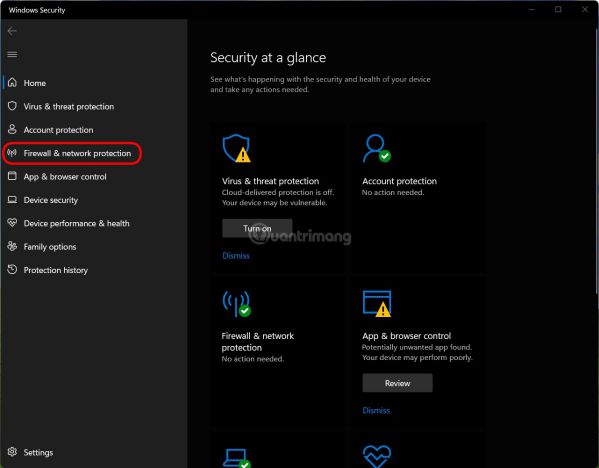
Bước 3: Nhấp vào cụ thể từng mạng mà bạn có nhu cầu tắt tường lửa trong những ba mạng Domain network, Private network với Public network hoặc nhấp vào cả ba nếu còn muốn tắt hết.
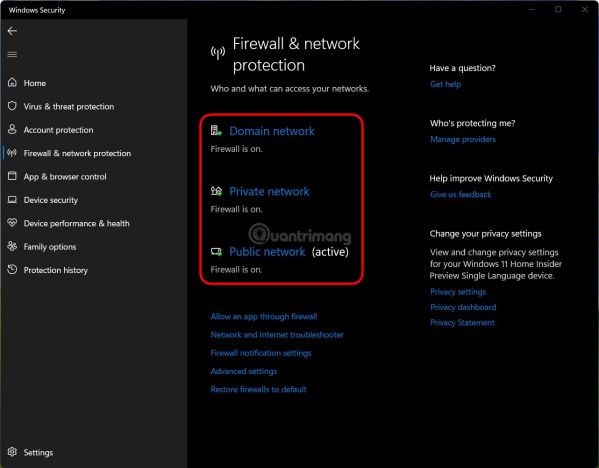
Bước 4: sau khi nhấn vào mạng ao ước tắt bạn hãy gạt công tắc ở phần Microsoft Defender Firewall từ On sang Off, lặp lại cho cả ba mạng nếu bạn muốn tắt cả ba.
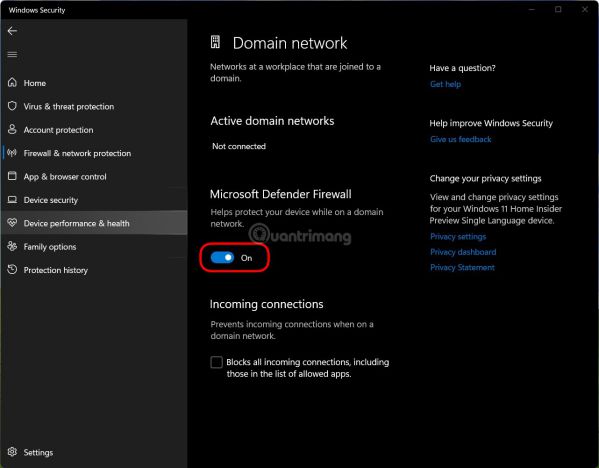
Như vậy là bạn đã tắt ngừng tường lửa trên Windows 11. Để nhảy lại tường lửa bạn chỉ việc làm từ cách 1, đến cách 4 chọn On thay vì Off.
Xem thêm: Mẫu Chính Sách Bảo Mật Thông Tin Trong Doanh Nghiệp Để Giảm Thiểu Thiệt Hại
Tắt firewall sinh hoạt Windows 11 bằng câu lệnh
Nếu thích thực hiện cmd hoặc rất gần gũi với cách điều chỉnh Windows bằng dòng lệnh chúng ta có thể tắt tường lửa Windows 11 bởi Command Prompt.
Bước 1: bạn nhấn nút Win trên bàn phím hoặc click chuột vào nút Start nhằm mở Start Menu sau đó nhập cmd để tìm kiếm và open sổ lệnh Command Prompt. Hãy lưu giữ mở nó dưới quyền admin nhé.
Bước 2: Để tắt tường lửa các bạn nhập câu lệnh sau vào Command Prompt rồi nhấn Enter:
netsh advfirewall mix allprofiles state offBước 3: nếu còn muốn kích hoạt lại bạn chỉ việc nhập vào Command Prompt câu lệnh sau rồi dấn Enter:
netsh advfirewall set allprofiles state on
Một số câu lệnh khác nhằm bật, tắt tường lửa bên trên Win 11 mà chúng ta có thể cần:
Như vậy shop chúng tôi đã hướng dẫn hoàn chỉnh 3 phương pháp để có thể tắt tường lửa Windows Firewall bên trên Win 10, 11 thậm chí là là 7 cùng 8 một biện pháp dễ dàng. Chúc bạn vận dụng thành công!
Tắt firewall bên trên Ubuntu hệ thống có chức năng gì? Cách tiến hành ra sao? quan sát và theo dõi ngay nội dung bài viết dưới phía trên của baochuyen.com để biết cách tiến hành nhé!Firewall là gì? Tại sao phải tắt firewall trên thứ chủ Server?
Firewall là thành phần quan liêu trọng không thể thiếu vào hệ thống bảo mật mạng, nhằm giúp thiết bị chủ tránh khỏi những cuộc tấn công, mối đe dọa từ bên ngoài. Nó được tải đặt trên sản phẩm chủ nhằm kiểm thẩm tra và đo lường và thống kê lưu lượng mạng đến – đi khỏi lắp thêm chủ.
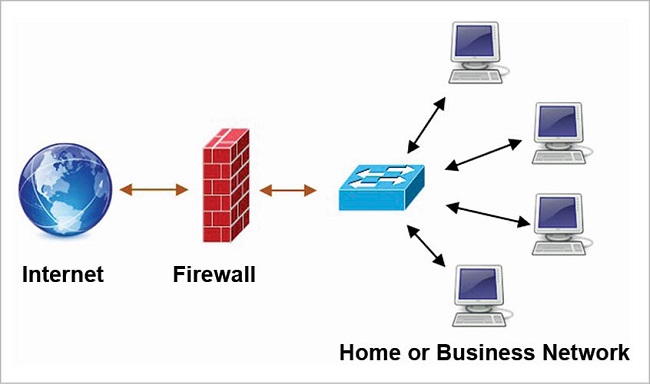
Tuy nhiên, vào một số trường hợp, yêu thương cầu bạn phải tắt firewall trên trang bị chủ Ubuntu hệ thống để kiểm tra vấn đề mạng, phân tích lỗi,…
Việc tắt firewall trên Ubuntu hệ thống là hành động được khuyến cáo là nguy hiểm, khiến hệ thống bạn có thể gặp các rủi ro về bảo mật, mã độc hay các cuộc tấn công hệ thống vật dụng chủ. Vì đó, cần được thực hiện cẩn thận và cấp tốc chóng. Sau thời điểm đã xác định được vấn đề, sửa lỗi bạn yêu cầu bật firewall lại với cấu hình nó mang đến phù hợp để đảm bảo an toàn, phù hợp với hệ thống của mình.

Vậy tắt firewall được thực hiện như thế nào? theo dõi và quan sát tiếp nhé!
Cách Tắt Firewall bên trên Ubuntu Server cấp tốc chóng
Trên Ubuntu, bạn gồm thể sử dụng lệnh ufw (Uncomplicated Firewall) để quản lý tường lửa. Để tắt firewall trên Ubuntu Server, bạn bao gồm thể sử dụng các bước sau:
Bước 1: kiểm tra Trạng Thái Firewall:
Đầu tiên, hãy kiểm tra trạng thái của firewall để coi nó có đang hoạt động hay không.
Ta sẽ sử dụng lệnh sau:
sudo ufw status
Nếu firewall đang chạy, bạn sẽ thấy thông báo “Status: active”.
Bước 2: Tắt Firewall:
Để tắt firewall, sử dụng lệnh sau:
sudo ufw disable
Bạn sẽ nhận được thông tin xác nhận rằng firewall đã được tắt.
Bước 3: kiểm tra Lại Trạng Thái Firewall:
Để đảm bảo rằng firewall đã được tắt, chạy lại lệnh kiểm tra trạng thái:
sudo ufw status
Bạn sẽ thấy thông báo “Status: inactive”, mang đến biết firewall đã được tắt.
Cảnh Báo: Bạn buộc phải nhớ rằng việc tắt firewall trên lắp thêm chủ bao gồm thể làm cho tăng rủi ro mang lại hệ thống của bạn. Nếu không thực sự cần thiết, thì bạn tránh việc tắt firewall, hãy cân nặng nhắc cấu hình phù hợp mang lại tường lửa để nó có thể chấp nhận được các kết nối hay với chặn các kết nối theo ý muốn. Giúp bảo vệ hệ thống mà lại không cần tắt tường lửa trả toàn.
Kết luận
Trên đây là những phân chia sẻ về tường lửa sản phẩm chủ cũng như cách tắt firewall trên Ubuntu Server bỏ ra tiết với lệnh duy nhất. Một lần nữa, baochuyen.com khuyên nhủ bạn không nên tự ý thực hiện thao tác này, chỉ nên thực hiện lúc thực sự cần thiết vày nó dễ tạo hại mang lại hệ thống của bạn. Cần hỏi kỹ thuật hoặc người có trình độ chuyên môn hoặc nhờ sự hỗ trợ từ kỹ thuật của đơn vị cho thuê đồ vật chủ để được giải quyết vấn đề.









