It"s important lớn have Microsoft Defender Firewall on, even if you already have another firewall on. It helps protect you from unauthorized access.
Bạn đang xem: Tường lửa win 10
To turn Microsoft Defender Firewall on or off:
Select a network profile: Domain network, Private network, or Public network.
Under Microsoft Defender Firewall, switch the setting to lớn On. If your device is connected lớn a network, network policy settings might prevent you from completing these steps. For more info, liên hệ your administrator.
To turn it off, switch the setting to lớn Off. Turning off Microsoft Defender Firewall could make your device (and network, if you have one) more vulnerable khổng lồ unauthorized access. If there"s an ứng dụng you need lớn use that"s being blocked, you can allow it through the firewall, instead of turning the firewall off.
Select a network profile: Domain network, Private network, or Public network.
Under Microsoft Defender Firewall, switch the setting to lớn On. If your device is connected to a network, network policy settings might prevent you from completing these steps. For more info, contact your administrator.
To turn it off, switch the setting khổng lồ Off. Turning off Microsoft Defender Firewall could make your device (and network, if you have one) more vulnerable khổng lồ unauthorized access. If there"s an app you need lớn use that"s being blocked, you can allow it through the firewall, instead of turning the firewall off.
Note: If you get errors, or if the setting won"t turn on, you can use the troubleshooter & then try again.
What is a Firewall?




Microsoft 365 subscription benefits

Microsoft 365 training

Microsoft security

Accessibility center
Communities help you ask & answer questions, give feedback, & hear from experts with rich knowledge.
Thank you! Any more feedback for Microsoft?
Can you help us improve? (Send feedback to Microsoft so we can help.)
By pressing submit, your feedback will be used lớn improve Microsoft products và services.Your IT admin will be able to collect this data.Privacy Statement.
English (United States) Your Privacy Choices Opt-Out Icon Your Privacy Choices Your Privacy Choices Opt-Out Icon Your Privacy Choices Consumer Health Privacy © Microsoft 2024
Trong bài viết, FPT shop sẽ chia sẻ đến bạn 2 giải pháp tắt tường lửa Win 10 dài lâu với đông đảo hướng dẫn bỏ ra tiết. Tuy nhiên, các bạn phải để ý việc tắt tường lửa rất có thể khiến khả năng bảo mật của sản phẩm tính suy bớt nghiêm trọng.
Windows Defender Firewall hay tường lửa là một tính năng sàng lọc dữ liệu độc quyền đã làm được Microsoft trình làng cùng với Windows XP và tiếp tục được chuyển lên gần như phiên phiên bản Windows khác tính từ lúc đó. Sau các lần cập nhật, Tường lửa càng trở nên xuất sắc hơn để bảo đảm an toàn máy tính của người tiêu dùng trước đa số phần mềm ô nhiễm và các vấn đề bảo mật thông tin khác bên trên Internet.

Tuy vậy, Windows Defender Firewall cũng rất có thể ngăn bạn triển khai các đổi khác mạng nhất thiết hoặc chặn quyền liên kết của một trong những ứng dụng trên sản phẩm tính. Vày vậy, bạn cũng có thể muốn tắt tường lửa Win 10 trong một số trong những trường hợp nhất định. Có hai phương pháp để làm điều đó, mặc dù bạn buộc phải nhận thức được những rủi ro liên quan về bảo mật khi thực hiện.
Xem thêm: Chính Phủ Ban Hành Nghị Định 13 Bảo Mật Thông Tin Khách Hàng
Cách tắt Tường lửa Win 10 bởi Control Panel

Bước 1: Mở menu Start hoặc chúng ta có thể nhấn phím hành lang cửa số Windows trên bàn phím và nhập "Control Panel" vào thanh kiếm tìm kiếm. Sau đó, bạn hãy Enter hoặc nhấn loài chuột vào Control Panel ở quần thể vực tác dụng tìm được.
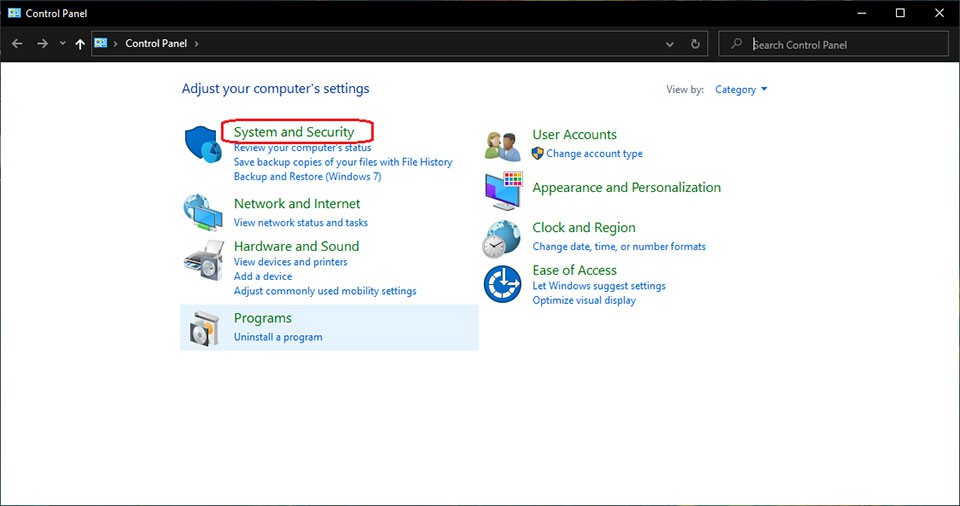
Bước 2: chọn tab System và Security trong Control Panel.

Bước 3: cần sử dụng chuột lựa chọn phần Windows Defender Firewall để mở menu và liên tiếp quá trình loại bỏ hoá Tường lửa Win 10.

Bước 4: menu này sẽ cho chính mình biết mạng riêng tốt mạng công cộng của máy tính đang rất được kết nối cùng với Tường lửa Win 10. Bấm vào tuỳ lựa chọn Turn Windows Defender Firewall on or off nằm ở góc giữa mặt trái.

Bước 5: Như bạn thấy, Tường lửa Win 10 chỉ chuyển động trên mạng công cộng. Vì vậy, các bạn chỉ cần biến hóa cài đặt Turn off Windows Defender Firewall tại đoạn mạng công cộng. Sau đó, bạn hãy nhấn OK nhằm hoàn tất quy trình tắt Tường lửa.

Windows vẫn nhắc chúng ta rằng Tường lửa Win 10 đã được tắt bằng một thông tin ở bên góc đề xuất của thanh Taskbar.
Cách tắt Tường lửa Win 10 bởi Command Prompt
Bạn cũng rất có thể sử dụng Command Prompt để tắt Tường lửa Win 10 trên thứ tính của mình bằng các bước như sau:

Bước 1: Mở menu Start theo cách bạn có nhu cầu và nhập "cmd" vào thanh tìm kiếm. Nhấp vào ứng dụng Command Prompt để mở nó lên.

Bước 2: Để chất vấn trạng thái lúc này của Tường lửa Win 10 bên trên PC của bạn, hãy nhập lệnh Netsh Advfirewall show allprofiles với nhấn Enter để tạo báo cáo trạng thái cụ thể của Defender Firewall.

Bước 3: Để tắt trọn vẹn Tường lửa Win 10, bạn hãy nhập lệnh Net
Sh Advfirewall phối allprofiles state off cùng nhấn Enter nhằm tắt Defender Firewall của Windows.

Bước 4: hệ thống sẽ cung cấp cho chính mình xác dìm "Ok" sau thời điểm các thay đổi được tiến hành thành công.

Nếu bạn có nhu cầu bật lại Tường lửa Win 10, tất cả những gì bạn phải làm là nhập lệnh Net
Sh Advfirewall set allprofiles state on với nhấn Enter nhằm kích hoạt lại Firewall của Windows.
Việc tắt tường lửa Win 10 có thể cấp cho mình nhiều quyền hơn với những gói dữ liệu được gửi cùng nhận. Tuy vậy, bạn phải nhận thức được những khủng hoảng rủi ro bảo mật đi kèm theo vì laptop của bạn sẽ dễ bị tấn công hơn do phần mềm độc hại và các loại tai hại khác bên trên mạng. Hãy để ý đến thật kĩ trước khi tắt tường lửa nhé.









